Menggunakan CamStudio
Jika aplikasi telah didownload kemudian diinstall di komputer, saatnya
bagaimana cara menggunakan camstudio tersebut. Ada beberapa tombol
sederhana di tampilan sederhananya tersebut. Berikut tampilan camstudio
(klik gambar untuk memperbesar).
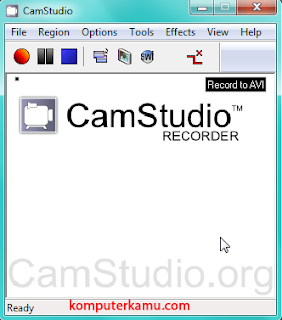 |
| Tampilan CamStudio |
Ada tiga tombol utama di camstudio, yaitu tombol untuk memulai merekam, untuk pause saat merekam, dan tombol stop merekam.
- Tombol bulat berwarna merah adalah tombol untuk memulai merekam desktop recording. Setelah mulai merekam, minimize camstudio dan aplikasi ini akan minimize ke sistem tray. Atau kita dapat menggunakan menu minimize secara otomatis.
- Tombol hitam garis berjejer adalah tombol pause. Tombol yang berguna untuk menghentikan sejenak proses perekaman.
- Tombol biru persegi adalah tombol stop merekam. Tombol untuk menyelesaikan rekaman dan menghasilkan output video berekstensi .AVI (default).
Tips :
- Jika memang pembaca tidak ingin mengedit lagi hasil rekaman yang telah diselesaikan, maka untuk membuat desktop recording ini lebih natural, aktifkan menu Mimimize program on start recording.
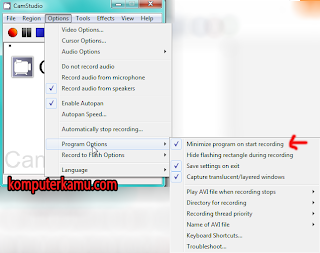 |
| Minmize program on start recording |
- Kemudian untuk akhirnya, agar tidak perlu membuka kembali program camstudio di sistem tray, gunakan shortcut key F9 untuk stop recording. Kita dapat mengatur shortcut key di bagian menu Options > Program options > Keyboard shortcuts...
 |
| Keyboard Shortcuts (default) |
Begitulah kira-kira bagaimana cara sederhana menggunakan camstudio tanpa
edit video lagi. Sebenarnya kita juga dapat menggunakan watermark, tapi
biar saja pembaca mengeksplore menu yang ada di camstudio sehingga
nantinya pasti akan lebih mengerti sendiri.
Bagi yang ingin mengedit coba menggunakan windows movie maker yang gratis langsung dari Microsoft, berikut link downloadnya,
http://windows.microsoft.com/en-us/windows-live/essentials-install-offline-faq (sekitar 110 MB)
Selamat mencoba dan semoga bermanfaat.









0 komentar:
Posting Komentar